Cara Mudah Menginstall Windows 7 Lengkap dengan Gambar
Bicara tentang windows 7, kali ini Penulis akan membagikan tutorial cara menginstall windows 7. Dalam hal ini, masih mungkin masih banyak dari Anda yang belum bisa melakukannya. Lain halnya dengan mereka yang mengambil pendidikan jurusan komputer, menginstall bisa dibilang sangat mudah bagi mereka.
Bagi Anda yang belum bisa, cobalah ikuti beberapa langkah dibawah. Dan untuk memudahkan Anda, pada tutorial ini Penulis sertakan juga gambar-gambarnya.
Sebelum menginstall windows 7, ada baiknya Anda menyiapkan beberapa hal, seperti:
- Backup data-data penting yang ada
- Apabila yang akan di install windows adalah laptop, siapkan charger untuk menghindari hal-hal yang tidak diinginkan.
- Pastikan hardware yang digunakan dalam keadaan baik.
- Mempersiapkan Installer Windows 7 (baik berupa DVD ataupun Flashdisk)
1. Masukkan Installer Windows 7 yang sudah Anda siapkan dan catat serial numbernya.
2. Atur agar booting awal melalui DVD. Pengaturan dilakukan pada BIOS. Anda bisa tekan Delete ataupun F2 untuk bisa masuk BIOS, atau sesuaikan dengan motherboard Anda. Kemudian Simpan lalu restart.
4. Pilih Language to Install, Time and currency format, untuk keyboard biarkan US. Lalu klik Next.
5. Karena tujuan kita adalah mnginstall, maka pilih Install Now
6. Tunggu beberapa saat pada proses Setup is starting
7. Beri centang pada I accept the license terms, kemudian klik next.
8. Pada bagian ini, pilih saja Custom (Advenced). Agar nantinya dapat memilih di drive mana Windows 7 akan di install.
9 Mengatur drive sekaligus partisi pada step ini di sarankan bagilah
hardisk minimal 2 drive, satu untuk drive untuk windows 7 (C) dan satu
drive untuk data (D) dengan memilih drive option. Sebelum lanjut, pilihlah Disk 0 Partition 2 yang merupakan partisi (C). Kemudian klik Next.
10. Tunggulah beberapa proses installasi dibawah ini.
11. Secara otomatis komputer akan resstart sendiri.
12. Setelah selesai restart, tunggulah proses Setup is starting service.
13. Proses installasi akan dilanjutkan secara otomatis
14. Setelah proses installasi seleesai, komputer akan kembali restart.
15. Tunggulah hingga proses Setup is preparing your computer for first use selesai
16. Dan akan dilanjutkan dengan proses Setup is checking video perfomance
17. Setelah proses diaatas, Anda akan diminta memasukan Username dan Computer Name, kemudian klik next.
18. Jika diperlukan, masukan password yang Anda inginkan. Langsung saja klik next, jika tidak diperlukan.
19. Masukkan Product key, lalu klik next. Jika tidak memilikinya Anda bisa lewatkan dengan klik skip.
20. Pilih opsi yang Anda inginkan untuk fasilitas windows update
21. Pilih zona waktu Anda.
22. Anda diminta untuk menetapkan lokasi jaringan, jika Anda terhubung dalam sebuah jaringan.
23. Sampai disini Anda sudah berhasil, menginstall windows 7 pada komputer ataupun laptop Anda. Tunggulah sampai masuk ke dekstop.
Kini, windows 7 sudah terpasang di komputer ataupun laptop Anda. Jika
Perangkat yang Anda gunakan masih dalam keadaan baik, maka proses
installasi windows 7 akan berjalan dengan baik dan lebh cepat. Selamat
mencoba dan semoga bermanfaat.
Baca Artikel Lainnya:












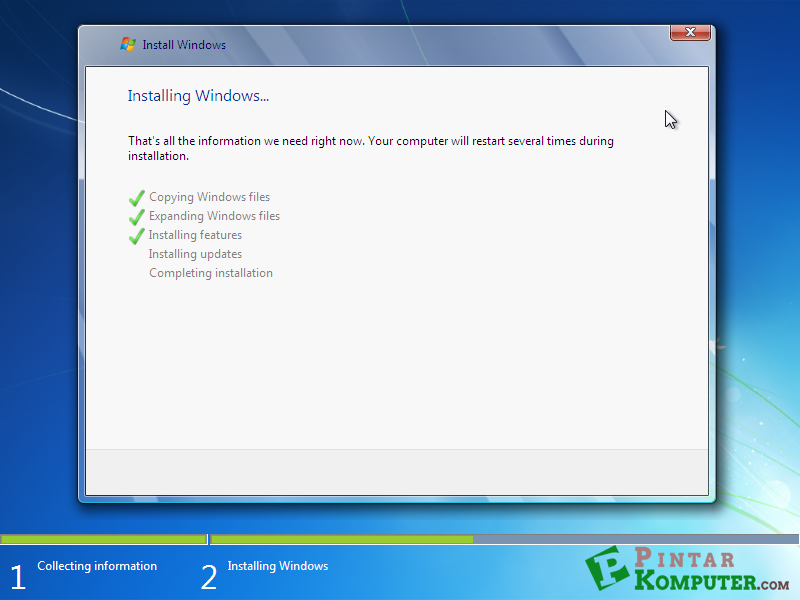





















0 komentar:
Posting Komentar