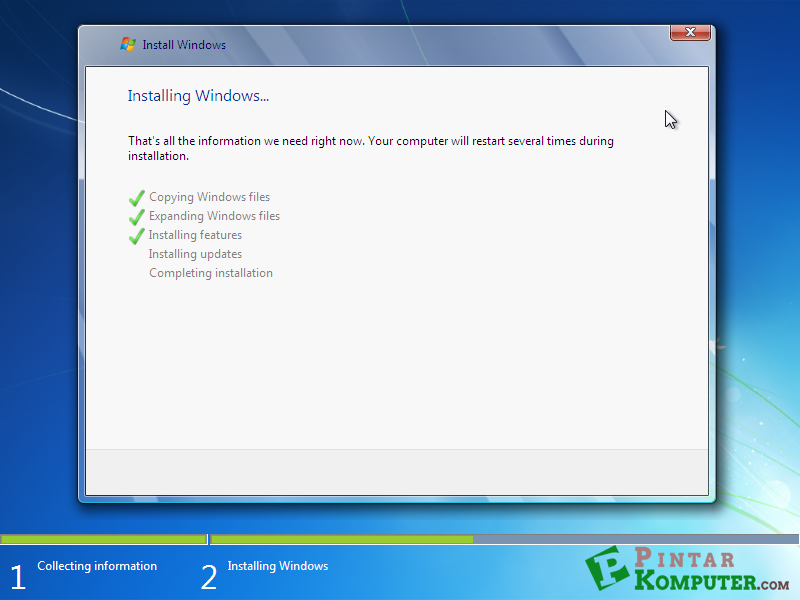SURAT LAMARAN
weleri, 21 februari 2015
Hal :Lamaran pekerjaan
Lampiran :1 bandel
Yth.manager PT Pusaka
jalan majapahit 11
Permadani-Surabaya
Dengan hormat,
Saya yang bertanda tangan di bawah ini :
Nama : Budi muhammad yusuf
Tempat,tanggal lahir : Batang,23 juni 1997
Jenis kelamin : Laki-Laki
Agama : Islam
Pendidikan : Smk muhammadiyah 3 weleri jurusan teknik komputer jaringan
No.telp : 089627673749
Mohon kiranya diterima sebagai karyawan diperusahaan yang bapak pimpin sesuai latar belakang pendidikan saya. sebagai bahan pertimbangan bersama ini saya lampirkan :
1. foto copy ijaza yang telah diligalisir
2. surat keterangan kelakuan baik ( skkb )
3. foto copy surat keterangan catatan kepolisian (skck )
4. surat kesehatan dari dokter
5. daftar riwayat hidup
6. foto yang terbaru
Besar harapan saya untuk bisa diterima diperusahaan yang bapak pimpin.
saya ucapkan terima kasih
Hormat saya,
Budi muhammad yusuf
Read More
weleri, 21 februari 2015
Hal :Lamaran pekerjaan
Lampiran :1 bandel
Yth.manager PT Pusaka
jalan majapahit 11
Permadani-Surabaya
Dengan hormat,
Saya yang bertanda tangan di bawah ini :
Nama : Budi muhammad yusuf
Tempat,tanggal lahir : Batang,23 juni 1997
Jenis kelamin : Laki-Laki
Agama : Islam
Pendidikan : Smk muhammadiyah 3 weleri jurusan teknik komputer jaringan
No.telp : 089627673749
Mohon kiranya diterima sebagai karyawan diperusahaan yang bapak pimpin sesuai latar belakang pendidikan saya. sebagai bahan pertimbangan bersama ini saya lampirkan :
1. foto copy ijaza yang telah diligalisir
2. surat keterangan kelakuan baik ( skkb )
3. foto copy surat keterangan catatan kepolisian (skck )
4. surat kesehatan dari dokter
5. daftar riwayat hidup
6. foto yang terbaru
Besar harapan saya untuk bisa diterima diperusahaan yang bapak pimpin.
saya ucapkan terima kasih
Hormat saya,
Budi muhammad yusuf